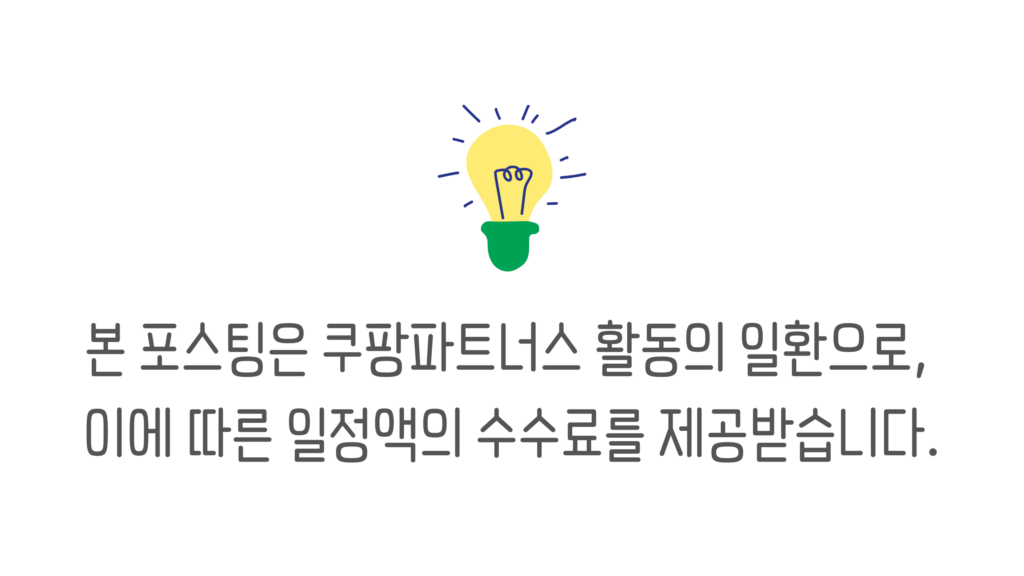
⭐️ 노트북 팬 소음 줄이는 방법 5가지

노트북 팬 소음 줄이는 5가지 방법
집에서도 쉽게 가능한 팁 정리
1. 노트북 팬 소음, 왜 발생할까?
노트북을 사용하다 보면 팬에서 지속적으로 ‘윙~’ 소리가 나거나, 갑자기 소음이 커지는 경우가 있습니다. 대부분은 내부 온도가 올라가면서 쿨링 팬이 빠르게 작동하기 때문인데, 이 팬 소음은 여러 요인으로 발생할 수 있습니다.
- 고성능 작업 중 CPU 발열 증가
- 먼지나 이물질로 인한 내부 냉각 효율 저하
- 오래된 서멀 그리스의 열전도 성능 저하
- 백그라운드에서 실행되는 과도한 앱
이러한 원인을 파악하면, 단순한 청소부터 고급 설정 변경까지 다양한 해결책을 시도할 수 있습니다.
2. 백그라운드 앱 정리로 부하 줄이기
노트북이 느려지고 팬이 계속 도는 가장 큰 이유 중 하나는 백그라운드에서 실행되는 앱과 서비스입니다. 특히 윈도우 환경에서는 시작 프로그램이나 자동 업데이트 백그라운드 작업이 많습니다.
해결 방법:
- 작업 관리자(Task Manager) 실행 (Ctrl + Shift + Esc)
프로세스탭에서 CPU, 메모리, 디스크 사용량이 높은 앱 종료시작프로그램탭에서 필요 없는 자동 실행 앱 비활성화
이 작업만으로도 팬의 소음이 눈에 띄게 줄어들 수 있습니다.
3. 내부 먼지 청소 – 정전기 방지 주의
사용한 지 오래된 노트북이라면, 내부에 먼지가 쌓이면서 발열이 심해지고 팬이 과도하게 작동하게 됩니다. 이런 경우엔 청소가 확실한 해결책이 될 수 있습니다.
- 노트북 하판 열기 (드라이버 필요, 모델에 따라 다름)
- 에어 스프레이를 활용해 팬 및 통풍구 먼지 제거
- 너무 가까이서 분사하면 팬이 손상될 수 있으니 주의
- 가능하다면 CPU/그래픽카드에 서멀 구리스 재도포도 고려
정기적인 먼지 제거는 노트북 수명 연장에도 도움이 됩니다.
😎 노벨뷰 쿨러몬스터 F3 RGB 게이밍 알루미늄 노트북 거치대 구경하러가기

4. 전력 관리 설정 변경하기 (윈도우 기준)
전력 설정을 통해 노트북의 전체 성능을 낮춰 발열을 줄일 수 있으며, 이는 곧 팬 작동 빈도와 속도 감소로 이어집니다.
설정 방법:
제어판 > 전원 옵션 > 전원 관리 설정 변경- 균형 조절(Balanced) 또는 절전 모드(Power Saver) 선택
- 고급 전원 설정에서 CPU 최대 사용률을 80~90%로 제한
고사양 작업을 하지 않는 이상, 이 설정만으로도 팬 소음을 효과적으로 줄일 수 있습니다.
5. 팬 컨트롤 프로그램 활용 (고급 사용자용)
팬 속도를 직접 조절할 수 있는 유틸리티를 사용하면, 특정 온도에서만 팬이 작동하도록 설정할 수 있습니다. 다만 잘못 설정하면 발열 문제가 발생할 수 있으므로 신중하게 사용해야 합니다.
대표 프로그램:
- SpeedFan: 세부 설정 가능 (다소 복잡) [https://speedfan.softonic.kr]
- NoteBook FanControl: 사용자 친화적 인터페이스 [https://notebook-fancontrol.software.informer.com/1.6/]
- HWMonitor: 현재 온도 상태 확인용으로 유용 [https://hwmonitor.softonic.kr]
자신의 노트북 모델과 호환 여부를 먼저 확인한 후 사용하는 것이 좋습니다.
✅ 마무리 요약

노트북 팬 소음은 대부분 과도한 발열, 백그라운드 작업, 먼지 누적 등으로 인해 발생합니다.
이 글에서 소개한 백그라운드 정리 – 내부 청소 – 전력 설정 – 팬 속도 조절까지의 방법은
실제로 많은 사용자들이 효과를 본 검증된 방법입니다.
소음이 신경 쓰일 정도라면 무시하지 말고, 단계적으로 점검해보는 것을 추천드립니다.
