⭐️ 윈도우에서 PDF 파일 병합하는 방법

윈도우에서 PDF 파일 병합하는 3가지 방법
무료 툴과 온라인 사이트 정리
📌 1. 왜 PDF 파일 병합이 필요한가요?
PDF 파일은 문서 형식을 고정하고 공유하기에 적합해 많은 사람들이 사용합니다.
특히 문서를 스캔하거나 여러 페이지로 나뉜 리포트를 정리할 때,
여러 개의 PDF 파일을 하나로 병합해야 하는 경우가 많습니다.
하지만 윈도우 기본 기능만으로는 PDF 병합이 불가능하기 때문에,
별도의 툴이나 온라인 서비스를 활용해야 합니다.
이 글에서는 윈도우에서 누구나 쉽게 PDF를 병합할 수 있는 3가지 실용적인 방법을 소개합니다.
모두 무료이며, 별도 설치 없이도 가능한 옵션도 포함되어 있습니다.
📌 2. 무료 프로그램으로 PDF 병합하기 – PDFsam Basic

PDFsam Basic은 무료로 사용할 수 있는 PDF 편집 프로그램입니다.
광고나 기능 제한 없이도 병합 기능을 제공하며, 특히 대용량 파일 처리에도 강합니다.
사용 방법:
- PDFsam 공식 사이트에서 설치 파일 다운로드
- 설치 후 실행 → ‘Merge’ 기능 선택
- 병합하고 싶은 PDF 파일을 순서대로 등록
- 저장 경로 지정 후
Run버튼 클릭
장점:
- 완전 무료
- 오프라인에서 사용 가능
- 페이지 순서 조정 및 특정 페이지 병합도 가능
단점:
- 초보자에게는 인터페이스가 조금 복잡할 수 있음
📌 3. 온라인 사이트를 활용한 빠른 병합 – Smallpdf
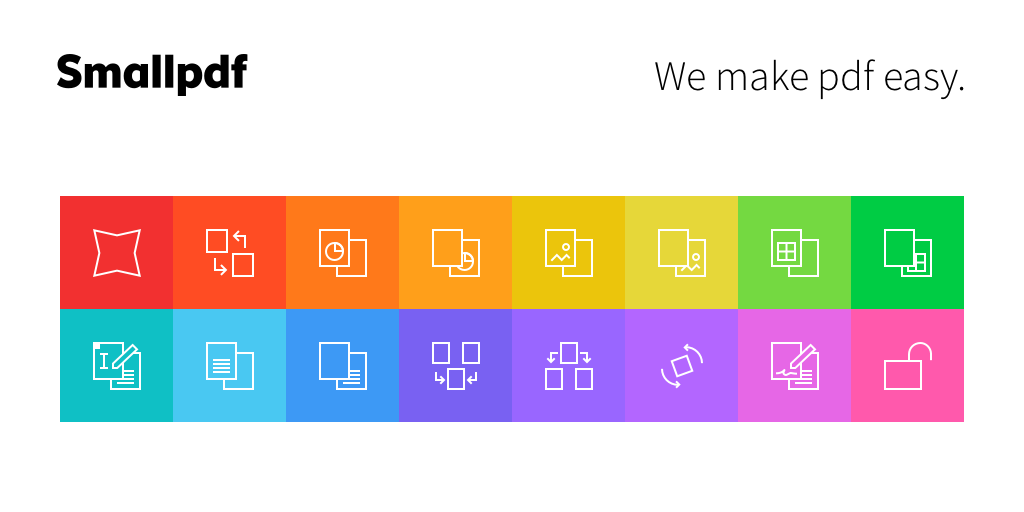
Smallpdf는 설치 없이 웹 브라우저에서 바로 사용할 수 있는 서비스입니다.
드래그 앤 드롭만으로 PDF 병합이 가능해 매우 직관적입니다.
사용 방법:
- Smallpdf PDF 병합 접속
- 병합할 파일을 업로드
- 병합 순서 확인 후
Merge PDF클릭 - 다운로드 버튼으로 완성된 파일 저장
장점:
- 빠르고 쉬움
- 별도 프로그램 설치 불필요
- 클라우드 기반으로 용량 제한 없음
단점:
- 민감한 문서의 경우 보안 우려
- 하루 사용 횟수 제한 (무료 버전 기준)
📌 4. 마이크로소프트 엣지(Edge) 활용법 (PDF 병합은 안 되지만 중요한 참고)

마이크로소프트 엣지는 PDF 열기, 하이라이트, 서명 등의 기능은 지원하지만
병합 기능은 지원하지 않습니다.
그래서 일부 사용자들이 혼동하곤 하는데, 엣지에서는
여러 PDF를 하나의 창에서 열 수는 있어도 병합 저장은 불가능합니다.
만약 PDF 열기, 간단한 편집만 필요하다면 엣지는 충분하지만
병합이 필요하다면 위에서 소개한 PDFsam 또는 Smallpdf를 활용하는 것이 좋습니다.
📌 5. 마무리 – 상황에 따라 방법을 선택하세요
PDF 병합은 작업 목적에 따라 적절한 도구를 선택하는 것이 중요합니다.
- 업무용으로 자주 사용한다면 PDFsam Basic 설치형이 가장 안정적이고
- 간단한 병합이 필요하다면 Smallpdf 같은 온라인 도구가 빠릅니다.
한 번 사용해보면 어렵지 않기 때문에,
지금 바로 자신에게 맞는 방식을 선택해 PDF를 정리해보세요.

