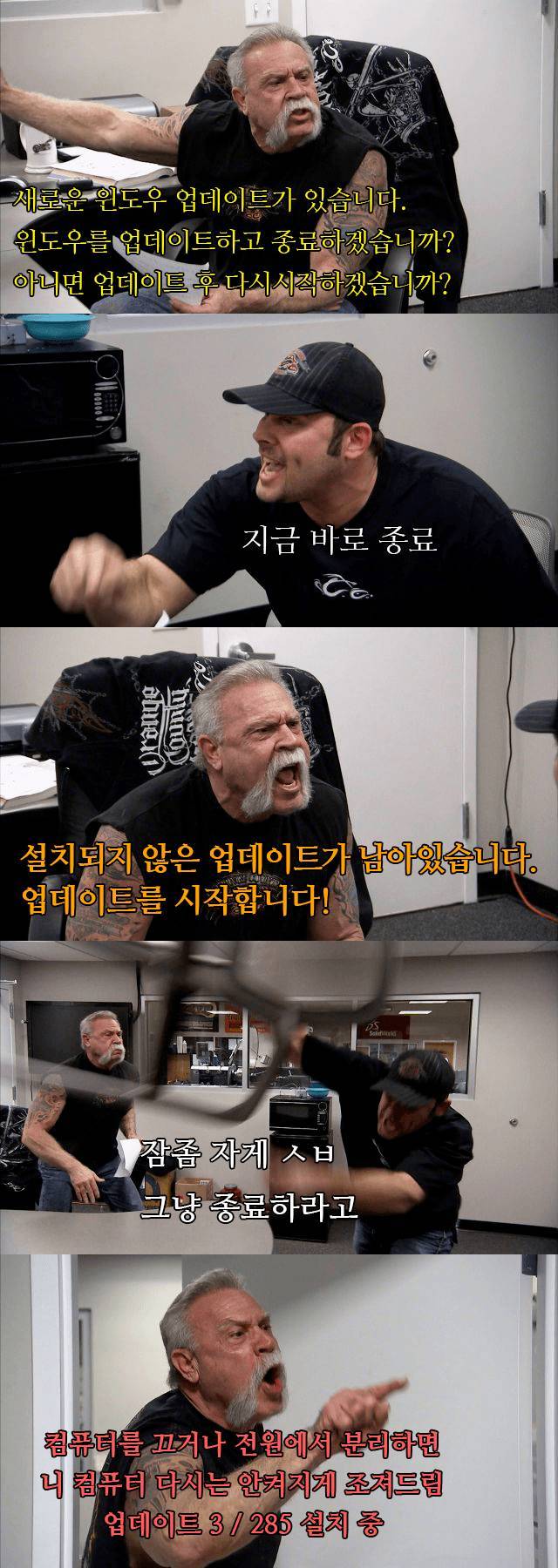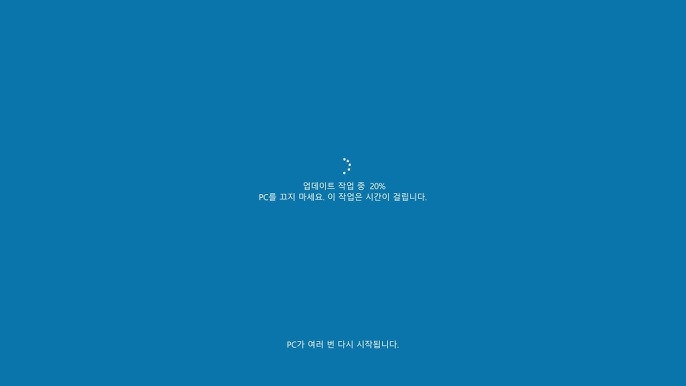
윈도우 업데이트 멈춤 문제
해결하는 5가지 방법
1️⃣ 윈도우 업데이트 멈춤 문제는 왜 생길까?
윈도우 업데이트는 보안 패치, 드라이버 개선, 성능 향상 등을 위해 필수적인 과정입니다.
하지만 업데이트 도중 진행률이 멈추거나, 재시작 후 무한 로딩이 되는 경우도 적지 않습니다.
이런 문제는 다음과 같은 원인으로 발생할 수 있습니다:
- 네트워크 연결 불안정
- 시스템 파일 손상
- 백그라운드 서비스 충돌
- 저장 공간 부족
- 오래된 드라이버 또는 외부 소프트웨어 간섭
문제가 발생했을 때 당황하지 말고, 단계별로 점검해보는 것이 중요합니다. 아래에서 하나씩 해결 방법을 알아보겠습니다.
2️⃣ 방법 1 – 윈도우 업데이트 문제 해결 도구 사용하기
가장 간단하고 빠른 방법은 마이크로소프트에서 제공하는 Windows Update 문제 해결 도구를 사용하는 것입니다.
사용법:
- 시작 메뉴에서 “설정” > “업데이트 및 보안” > “문제 해결” 클릭
- “추가 문제 해결사” 클릭
- “Windows 업데이트” 선택 후 문제 해결 실행
이 도구는 자동으로 문제를 감지하고 설정을 수정해줍니다.
한 번 실행한 후 다시 업데이트를 시도해보세요.
3️⃣ 방법 2 – 업데이트 캐시 초기화 (SoftwareDistribution 폴더 삭제)
업데이트가 멈추는 가장 흔한 이유 중 하나는 업데이트 캐시 손상입니다. 이를 해결하기 위해선 SoftwareDistribution 폴더를 초기화해야 합니다.
초기화 방법:
cmd를 관리자 권한으로 실행 (검색창에 “cmd” 입력 → 마우스 우클릭 → 관리자 권한 실행)- 아래 명령어를 순서대로 입력:arduino복사편집
net stop wuauserv net stop bits - 탐색기에서
C:\Windows\SoftwareDistribution폴더로 이동 - 폴더 안의 모든 파일 삭제
- 다시
cmd창에서 아래 명령어 입력:sql복사편집net start wuauserv net start bits
이제 업데이트를 다시 실행해보면 대부분 정상 작동합니다.
4️⃣ 방법 3 – 디스크 정리 및 저장 공간 확보
업데이트 설치 시 충분한 저장 공간이 필요합니다. 특히 SSD를 사용하는 경우 여유 공간이 부족하면 업데이트가 중단될 수 있습니다.
디스크 정리 방법:
- 검색창에 “디스크 정리” 입력
- 정리할 드라이브 선택 (보통 C:)
- 불필요한 임시 파일, 시스템 캐시, 업데이트 파일 체크 후 삭제
Tip:Storage Sense 기능을 활성화하면 자동으로 공간 정리가 가능합니다.
설정 > 시스템 > 저장소 > Storage Sense 활성화
5️⃣ 방법 4 – 수동 업데이트 설치 또는 복구 이미지 사용
만약 위 방법들로도 해결이 되지 않는다면, 수동 업데이트 설치나 복구 이미지(ISO 파일)를 사용하는 것도 방법입니다.
- Microsoft 공식 사이트에서 최신 업데이트 도구 다운로드
- 수동 설치 or USB 부팅 디스크 생성
- 복구 모드에서 클린 설치 또는 문제 해결
이 방법은 마지막 단계로 사용하는 것이 좋으며, 중요한 데이터는 미리 백업해야 합니다.
✅ 마무리: 가장 효과적인 건 캐시 삭제 + 문제 해결 도구
윈도우 업데이트가 멈추는 문제는 흔하지만, 대부분의 경우 위에서 소개한 방법으로 해결할 수 있습니다.
특히 문제 해결 도구 실행 + SoftwareDistribution 초기화 조합은 실제로 많은 사용자들이 효과를 본 방식입니다.
글을 참고하여 문제가 잘 해결되셨다면, 즐겨찾기에 추가해두시면 좋습니다.
더 궁금한 점이나 다른 오류에 대한 해결이 필요하시다면, 댓글로 알려주세요!